How to Navigate Outlook Calendar Back to Email
Navigating through the Calendar with keyboard shortcuts or touch input
I can do quite a bit with my keyboard when I'm processing my mail, but when I do anything with the Calendar, I tend to use the mouse for most of the things.
Are there some handy shortcuts for navigating the Calendar as well?
 There are lots of shortcuts for the Calendar and in contrast to some keyboard shortcuts in other sections of Outlook or other applications, I actually find many of them quite easy to remember.
There are lots of shortcuts for the Calendar and in contrast to some keyboard shortcuts in other sections of Outlook or other applications, I actually find many of them quite easy to remember.
Even though the keyboard shortcuts below is only a selection, remembering them all might be a bit too much to ask already.
Just pick a few which you might actually frequently use at first and you'll soon be able to learn more of them later.
Switching to the Calendar module
 The first keyboard shortcut to remember is how to get to the Calendar module: CTRL+2
The first keyboard shortcut to remember is how to get to the Calendar module: CTRL+2
You can actually use CTRL+1 to CTRL+8 to switch between all the modules in the main Outlook window.
Selecting times and creating appointments and meetings
 Once you are in the Calendar module, you can use the arrow keys to "walk through time". By holding the SHIFT key while using the arrow keys, you can select a larger timeslot.
Once you are in the Calendar module, you can use the arrow keys to "walk through time". By holding the SHIFT key while using the arrow keys, you can select a larger timeslot.
To create an appointment for your selected timeslot, simply start typing the subject and press ENTER when you are done. To open the created item to fill out more details, press ENTER again.
To directly create a new Appointment or Meeting from anywhere in Outlook use CTRL+SHIFT+A or CTRL+SHIFT+Q respectively.
Selecting the next or previous appointment
 To quickly skip to the next or previous day that contains an appointment use CTRL+> and CTRL+<.
To quickly skip to the next or previous day that contains an appointment use CTRL+> and CTRL+<.
To select the next or previous appointment, use TAB or SHIFT+TAB respectively.
Navigating days, weeks and months
 Sometimes you probably also want to navigate through the Calendar or a specific day with larger strides or quickly go back to the current date.
Sometimes you probably also want to navigate through the Calendar or a specific day with larger strides or quickly go back to the current date.
For bigger time or date jumps, you can use the following keyboard shortcuts:
| Go to today | CTRL+T |
| Go to beginning of day | CTRL+HOME |
| Go to end of day | CTRL+END |
| Go to begin of working day | HOME |
| Go to end of working day | END |
| Go to next day | RIGHT ARROW |
| Go to previous day | LEFT ARROW |
| Go to next week/move selected item to next week | ALT+DOWN ARROW |
| Go to previous week/move selected item to previous week | ALT+UP ARROW |
| Go to beginning of week | ALT+HOME |
| Go to end of week | ALT+END |
| Go to next month | ALT+PAGE DOWN |
| Go to previous month | ALT+PAGE UP |
| Go to a specific date | CTRL+G |
Navigating days, weeks and months with a touch screen
 When you are using Outlook 2013 or Outlook 2016 and have a touch screen, you can also swipe left or swipe right to skip to the next or previous day or week when you are in the Day or Week view.
When you are using Outlook 2013 or Outlook 2016 and have a touch screen, you can also swipe left or swipe right to skip to the next or previous day or week when you are in the Day or Week view.
When you are in the Month view, you can swipe up or swipe down to switch to the next or previous weeks or months.
This way, you don't have to resort to the Date Navigator on the left to navigate between days, weeks and months.
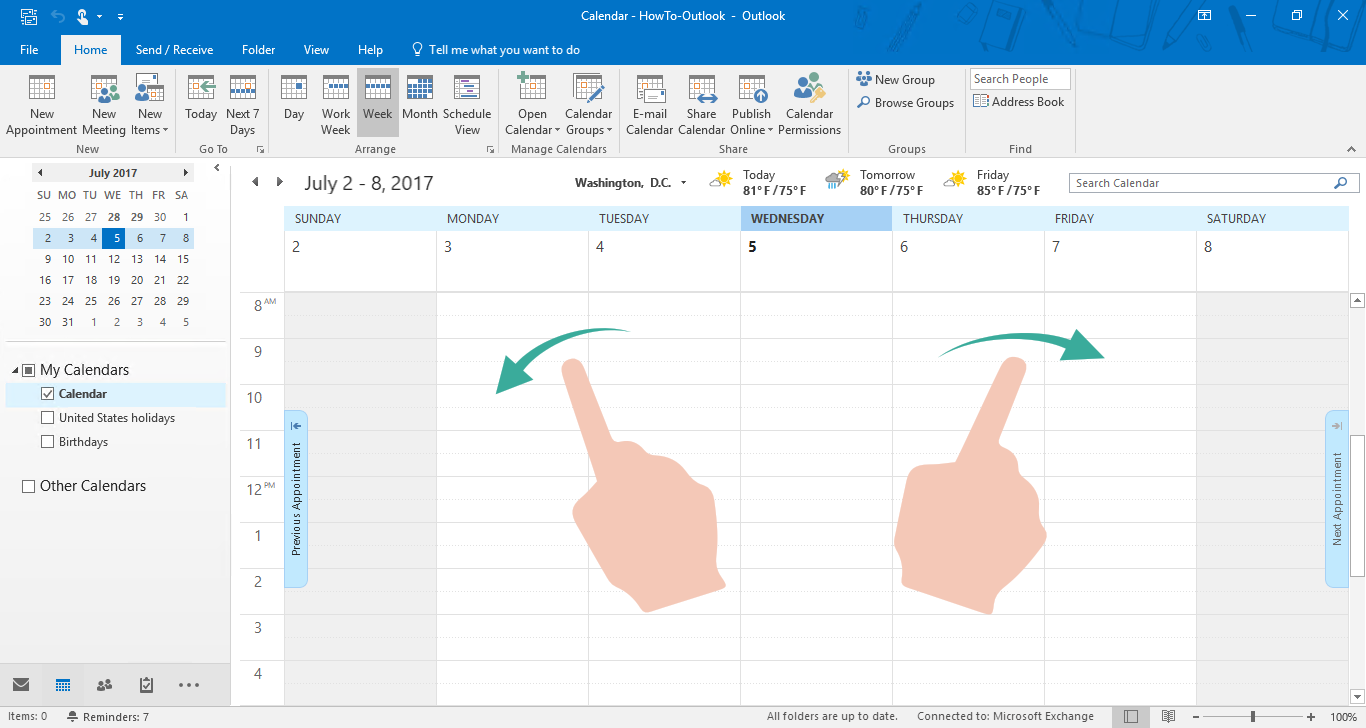
Swipe left or right in day or week view.
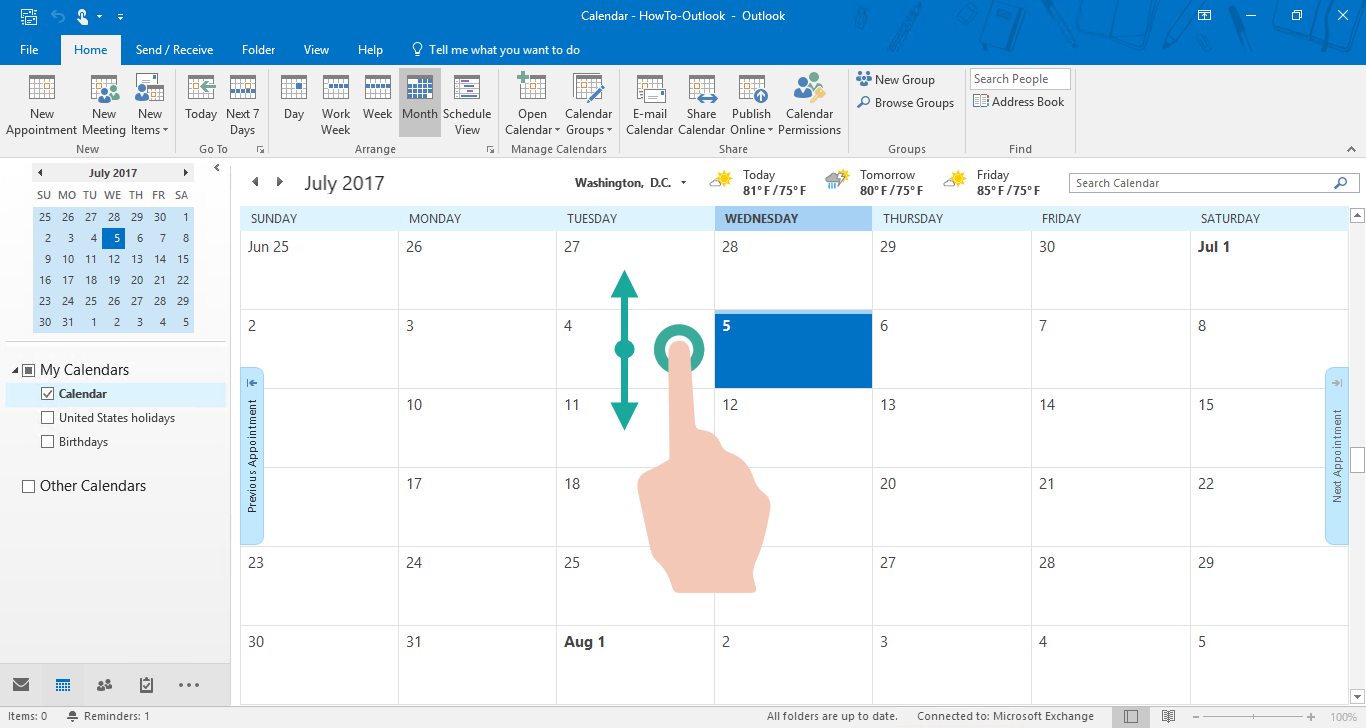
Swipe up or down in Month view.
Switching between Day, Week and Month view
 While you prefer a certain Calendar view as the default, it sometimes makes sense to drill down to a specific day or week or get a better overview of the month by switching the Calendar view.
While you prefer a certain Calendar view as the default, it sometimes makes sense to drill down to a specific day or week or get a better overview of the month by switching the Calendar view.
You can switch between the Day, Week and Month view of the Calendar by using the following keyboard shortcuts:
| Single day view | CTRL+ALT+1 |
| Work week view | CTRL+ALT+2 |
| Full week view | CTRL+ALT+3 |
| Month view | CTRL+ALT+4 |
| Schedule view | CTRL+ALT+5 |
To quickly show multiple days side-by-side, you can use the ALT+1 to ALT+9 to view that many days side-by-side or use ALT+0 to see 10 days.
Other Calendar keyboard shortcuts and tricks
 There are even more Calendar keyboard shortcuts but they are probably too specific to memorize and be useful.
There are even more Calendar keyboard shortcuts but they are probably too specific to memorize and be useful.
However, some other keyboard shortcuts which might come in handy when working in the Calendar are:
| Cycle through the Calendar module sections | F6 |
| Enable/disable/minimize the To-Do Bar | ALT+F2 |
| Set a recurrence for an opened item | CTRL+G |
To select multiple or another Calendar folder, use the F6 button until the Calendar list is selected, and then use the arrow keys to highlight a Calendar folder. Then use the SPACEBAR or ENTER button to select or deselect it.
When you are working with dates, you can also use natural text and formulas to quickly set or get to this date. This works when creating an appointment but also in the Go To Date dialog (CTRL+G) so you can type for instance "Today" or "Christmas" or "6 weeks from now" to have Outlook automatically resolve that date for you.
Note: For an overview of even more keyboard shortcuts in Outlook see the guide Keyboard Shortcuts on HowTo-Outlook.com .

Use "BH93RF24" to get a discount when ordering!
How to Navigate Outlook Calendar Back to Email
Source: https://www.msoutlook.info/question/navigating-the-calendar-with-keyboard-shortcuts-or-touch-input
0 Response to "How to Navigate Outlook Calendar Back to Email"
Post a Comment